
Rick Cowell, founder and director of the Association of Network Managers, describes how to be prepared when visiting a school for training or a meeting
CREDIT: This article was originally posted on the ANME website
When visiting a school for training, a meeting, or to present to school staff and/or pupils, it’s vital to be prepared. A host of obstacles threaten to jeopardise the delivery of your presentation – from strict internet filters and blocked websites, to on-site equipment being unavailable or not compatible with your own – so it is best to liaise with the school ahead of your visit to ensure what you need is available.
Visitors: things to be aware of
Not all schools have their own on-site/full-time IT support – especially primary schools – so it is best to plan for all eventualities. With this in mind:
- Arrive in plenty of time – anything can happen in schools – it’s always best to allow more than enough time to get set up.
- Schools will require photo ID – driving license or passport are the best.
- You should expect to need to be accompanied by a member of staff at all times, regardless of whether you are working with students or not. In some cases, providing an up-to-date DBS check may mean that this is not necessary but it’s always best to assume it will be, rather than being taken by surprise.
- Getting in and out of a school building is not always straightforward because of security and safeguarding measures in place, so minimising the number of trips you need to make to your car to fetch equipment is recommended.
- If you have visited a school before, don’t assume you will be in the same room, or that the equipment will be the same even if you know you’re in the same room! AV kit needs to be replaced or upgraded as soon as it fails, so it’s always best to ask for details again.
- If you think you may need assistance from IT Support make sure you check that there is support on-site, and ask for them to be available – we’re all happy to help if we’re notified in advance.
- Some schools do not allow personal devices on their networks.
- Some schools do not allow USB drives/portable hard drives etc., or only allow hardware-encrypted drives.
- Schools may not have the latest version of Microsoft Office, so saving copies of files in compatibility mode would be advisable.
Internet:
- If WiFi is available it will be heavily filtered so access to any sites/services/ports you require may be blocked.
- Some schools may have their firewalls managed by a third party and so may not be able to configure the filtering quickly.
- Internet connection speeds, and reliability of WiFi, can vary greatly, especially at peak times during the day. In addition to this, traffic to certain websites may be throttled/restricted. If your content includes videos, it is advisable to download these in advance to play locally, and embed them in your presentations if required.
- Some schools will require a certificate to be installed on your device before it can access the internet. This is harmless and will not interfere with other wifi networks or any other operations on your device.
- Some schools may not provide the username and password for the internet until you are on site. This is normal when accounts are created for specific events or individual users, or just to prevent unauthorised access.
Connections:
- The school may only have VGA to connect with, which a lot of newer laptops do not have. If your laptop only has HDMI, you should take a VGA adaptor. If your device only has Display Ports, Mini HDMI, or Mini Display Ports, you should take an adaptor to convert to VGA.
- If you are using an iPad, or other mobile device, you should take adaptors for VGA and HDMI.
| Using your own device |
Check with the school
- Do they allow personal devices on the network?
- Which type of video connection is available? (VGA/HDMI)
- Are speakers available? If so – what is the connection type? (3.5mm jack/HDMI).
If you are connecting the video via HDMI, and sound via 3.5mm jack, the sound may need to be disabled on HDMI and enabled through the regular headphone socket.
If there is IT Support on site they will be able to assist with this but you should know how to change this on your own device in advance. - Is WiFi available?
- Is it 2.4Ghz or 5Ghz?
- Is it 802.11a, 802.11b/g/n, or 802.11ac? Schools may be using older systems, so newer devices may not be compatible.
- Is the visitor WiFi secure or open? Some devices are unable to connect to open WiFi networks (mainly corporate devices (police, armed services etc.)
- Does the visitor WiFi use a captive portal? Some devices are unable to connect to WiFi with captive portals.
- What are the details of the TV or projector, so you can prepare the right size content for the screen without having squashed content or black borders?
- Is there a dry-wipe whiteboard in the room? (If required)
- Do you have the name of the room you’re using? Reception staff may not have been told, but if you are DBS cleared they may be able to show you to the room to set up rather than waiting for the organiser.
- Ask whether your mobile network’s signal is likely to work in the room in which you are presenting. Mobile signals in schools can be very hit-or-miss, varying between the different networks and different areas of the school sites. It would be advantageous to know, in advance, if there is a chance you may need to resort to a mobile access point or tether via your mobile.
Notify the school
These may be the most important points – implementing changes based on the following may take several days in some cases.
- Provide the websites/ports you will need to access well in advance, and ask for confirmation they will be accessible.
- Let them know if you are bringing any equipment with you that may need to connect to the internet.
- It is worth knowing the MAC address of your laptop and any other devices that will connect to the wifi so the school can provision access in advance. Not all will ask for this, but it will save time if you have it ready.
Be prepared
- Have copies of all required files available on a USB drive and in the cloud in case anything goes wrong with your own device.
- Take an adaptor to convert the output of your laptop to VGA and HDMI if either isn’t built-in.
Take your own:
- VGA cable.
- HDMI cable.
- 5mm audio cable.
- Clicker.
- Extension lead/multiway adapter.
- VGA Adaptor(s).
- Projector*.
- Speakers*.
*Lamps can blow at any time and you may need to set up in a room that doesn’t have speakers.
If your content is heavily dependent on the internet, take a mobile hotspot, or know how to tether through your mobile – better safe than sorry. This will obviously be dependent on the strength of the mobile signal in the room.
Using a school device
Check with the school
What are the details of the TV or projector, so you can prepare the right size content for the screen without having squashed content or black borders:
- TV or projector.
- Size.
- Ratio (Square = 4:3, Widescreen = 16:9 or 16:10).
- Resolution.
Is the software you require installed on the device? Most schools will be using Windows PCs and have Microsoft Office and Adobe Reader; some websites require a specific browser – this may not be installed by default. It’s always best to check.
Is there a dry-wipe whiteboard in the room? (If required)
What’s the name of the room you’ll be in? Reception staff may not have been told, but if you are DBS cleared they may be able to show you to the room to set up rather than waiting for the organiser).
Notify the school
- Provide the websites/ports you will need to access and ask for confirmation they will be accessible.
- Let them know if sound is required.
- Send a copy of your presentation in advance so it can be tested and loaded on the PC ready for you.
- Have copies of all files available on a USB drive and in the cloud in case anything goes wrong.
- If allowed – let them know if you are bringing any equipment with you that may need to connect to the internet.
NB: It is worth knowing the MAC address of the devices so the school can provision access in advance. Not all will ask for this, but it will save time if you have it ready.
Instructions for finding your MAC address on Windows, MacOS, and iPads can be downloaded on the right.
Be prepared
Have copies of all required files available on a USB drive and in the cloud in case anything goes wrong with your own device.
Take your own:
- VGA cable.
- HDMI cable.
- 5mm audio cable.
- Clicker.
- Extension lead/multiway adapter.
- Projector.
- Speakers.
If your content is heavily dependent on the internet, take a mobile hotspot, or know how to tether through your mobile – better safe than sorry. This will obviously be dependent on the strength of the mobile signal in the room.
Click here to download an easy table allowing you to gather details from the school in advance.
Click here to download a template to fill in your own school’s details for the use of staff – and for future reference.
Don’t forget to follow us on Twitter, like us on Facebook, or connect with us on LinkedIn!

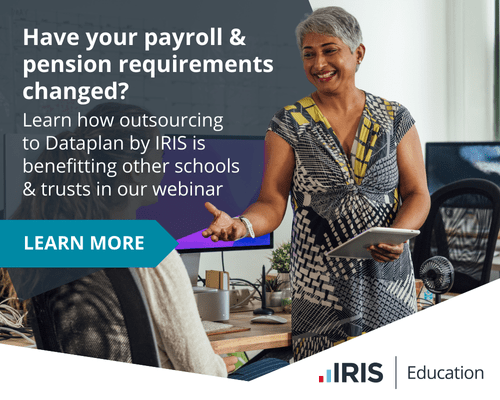
Be the first to comment